Visual Studio Code -editori, Python-tulkki ja debuggeri
Olemme tähän mennessä ohjelmoineet kaikki tehtävät kurssisivuille upotettuihin editori-ikkunoihin. Selaineditorissa tapahtuva ohjelmointi sopii hyvin kurssin alkuun, mutta siirrymme nyt käyttämään erillistä ohjelmointiin tarkoitettua editoria.
Erilaisia ohjelmointiin sopivia editoreja on kymmeniä. Käytämme kurssilla viime vuosina suureen suosioon noussutta Visual Studio Code -editoria.
Asenna nyt Visual Studio Code ja kurssin tehtävien testien suorittamiseen käytettävä TMC-plugin tämän ohjeen avulla. Valitse TMC-pluginissa organisaatioksi MOOC ja kurssiksi Ohjelmoinnin MOOC 2022.
Koodin suorittaminen
Visual Studio Codessa koodi suoritetaan painamalla vihreää kolmiota. Joskus koodisi suoritus voi jää kesken, esimerkiksi odottamaan käyttäjän syötettä tai ikuiseen silmukkaan, ja siirryt jo seuraavaan tehtävään. Kun yrität suorittaa seuraavan tehtävän koodia, tuleekin esille edellisen tehtävän kesken ollut suoritus. Joissain tilanteissa joudut sammuttamaan edellisen suorituksen painamalla yhtä aikaa näppäimiä Control+C, jotta saat suoritetuksi uuden tehtävän koodin.
Interaktiivinen Python-tulkki
Emme ole toistaiseksi puhuneet kurssilla sanallakaan eräästä Python-ohjelmoinnin tärkeimmästä työkalusta, interaktiivisesta komentotulkista.
Komentotulkki käynnistyy antamalla komentoriviltä komento python3 (joissain tapauksissa, esim. Windowsilla komento saattaa olla python). Esim. Macilla komentotulkin avaaminen näyttää seuraavalta:

Komentotulkki on myös mahdollista avata Visual Studio Coden sisälle, ensin suorittamalla jokin ohjelma "vihreällä kolmiolla" ja sen jälkeen kirjoittamalla avautuvaan Terminal-näkymään python3 (tai python)
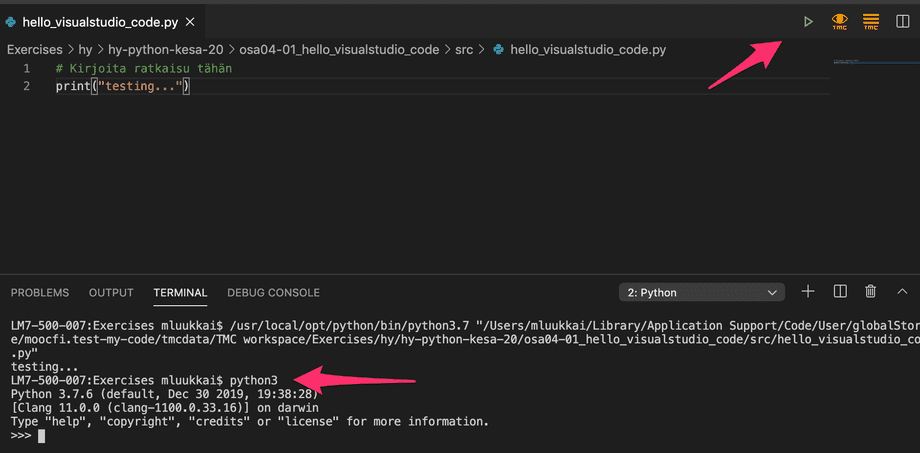
On olemassa myös selaimessa toimivia interaktiivisia tulkkeja, kuten https://www.python.org/shell/.
Komentotulkki tarjoaa interaktiivisen tavan suorittaa Python-koodia rivi riviltä sitä mukaa kuin käyttäjä kirjoittaa koodia. Ideana on, että kun käyttäjä kirjoittaa rivin koodia, Python suorittaa rivin välittömästi ja näyttää rivin operaation tuloksen:

Komentotulkkiin on mahdollista kirjoittaa mitä tahansa Pythonia, muuttujien ja metodienkin määrittely on mahdollista:
>>> t = [1,2,3,4,5]
>>> for luku in t:
... print(luku)
...
1
2
3
4
5
>>> def itseisarvo(luku):
... if luku<0:
... luku = -luku
... return luku
...
>>> x = 10
>>> y = -7
>>> itseisarvo(luku)
Traceback (most recent call last):
File "<stdin>", line 1, in <module>
NameError: name 'luku' is not defined
>>> itseisarvo(x)
10
>>> itseisarvo(y)
7
>>>Parhaimmillaan komentotulkki on pienten tarkistusten tekemiseen, esim. miten tietty metodi toimii tai onko metodia ylipäätään olemassa:
>>> "TekstIä".toupper()
Traceback (most recent call last):
File "<stdin>", line 1, in <module>
AttributeError: 'str' object has no attribute 'toupper'
>>> "TekstIä".upper()
'TEKSTIÄ'
>>>Jos muistaa melkein jonkin metodin nimen, googlaamisen sijaan voi olla nopeampi käyttää komentotulkkia ja kysyä funktiolla dir, mitä metodeja tietyllä oliolla on:
>>> dir("teksti")
['__add__', '__class__', '__contains__', '__delattr__', '__dir__', '__doc__', '__eq__',
'__format__', '__ge__', '__getattribute__', '__getitem__', '__getnewargs__', '__gt__',
'__hash__', '__init__', '__init_subclass__', '__iter__', '__le__', '__len__', '__lt__',
'__mod__', '__mul__', '__ne__', '__new__', '__reduce__', '__reduce_ex__', '__repr__',
'__rmod__', '__rmul__', '__setattr__', '__sizeof__', '__str__', '__subclasshook__',
'capitalize', 'casefold', 'center', 'count', 'encode', 'endswith', 'expandtabs', 'find',
'format', 'format_map', 'index', 'isalnum', 'isalpha', 'isascii', 'isdecimal', 'isdigit',
'isidentifier', 'islower', 'isnumeric', 'isprintable', 'isspace', 'istitle', 'isupper', 'join',
'ljust', 'lower', 'lstrip', 'maketrans', 'partition', 'replace', 'rfind', 'rindex', 'rjust','rpartition', 'rsplit', 'rstrip', 'split', 'splitlines', 'startswith', 'strip', 'swapcase',
'title', 'translate', 'upper', 'zfill']Kuten näemme, merkkijonoilla on suuri määrä metodeja. Kurssin tässä vaiheessa ei kannata välittää alaviivoja sisältävistä metodeista, mutta muut voivat olla käyttökelpoisia. Osa metodien toiminnasta voi selvitä kokeilemalla, osan toiminta selviää googlaamalla.
Listojen metodeista käy ilmi seuraavaa:
>>> dir([])
['__add__', '__class__', '__contains__', '__delattr__', '__delitem__', '__dir__', '__doc__',
'__eq__', '__format__', '__ge__', '__getattribute__', '__getitem__', '__gt__', '__hash__',
'__iadd__', '__imul__', '__init__', '__init_subclass__', '__iter__', '__le__', '__len__',
'__lt__', '__mul__', '__ne__', '__new__', '__reduce__', '__reduce_ex__', '__repr__',
'__reversed__', '__rmul__', '__setattr__', '__setitem__', '__sizeof__', '__str__',
'__subclasshook__', 'append', 'clear', 'copy', 'count', 'extend', 'index', 'insert', 'pop',
'remove', 'reverse', 'sort']
>>>Tarjolla näyttää siis olevan mm. metodit reverse ja clear. Kokeillaan niitä:
>>> luvut = [1,2,3,4,5]
>>> luvut.reverse()
>>> luvut
[5, 4, 3, 2, 1]
>>> luvut.clear()
>>> luvut
[]Metodit siis tekevät aika lailla sen, mitä nimen perusteella voi olettaa.
Huomaa, että komentotulkki ei näytä mitään tulosta, kun kutsutaan esim. metodia lista.reverse(). Mistä tämä johtuu? Komentotulkki tekee komentojen suorituksen yhteydessä tulostuksen vain, jos suoritetulla koodirivillä on jokin arvo. Edellisessä esimerkissä saatiin tulostettua listan luvut arvo kirjoittamalla komentotulkkiin pelkkä muuttujan nimi. Komentotulkissa ei siis useinkaan ole tarvetta kirjottaa erikseen print-komentoja.
Tärkeä komento on exit(), joka sulkee komentotulkin. Erityisesti jos käytät komentotulkkia Visual Studio Codessa, se tulee muistaa sulkea, ennen kuin suoritat jonkin ohjelman uudelleen "vihreällä kolmiolla". Jos tämä unohtuu, on seurauksena hieman erikoinen virheilmoitus:
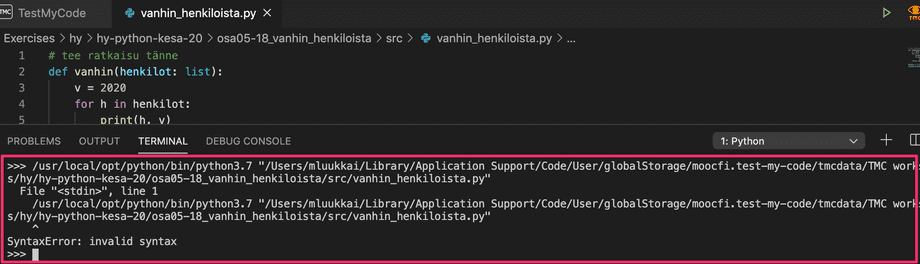
Debuggeri
Muutamassa edellisessä osassa on jo korostettu debuggaustaitojen tärkeyttä ja demonstroitu tulostamalla tapahtuvaa debuggausta. Visual Studio Code sisältää debuggausta varten visuaalisen debuggerin.
Debuggaus aloitetaan määrittelemällä koodiin breakpoint eli kohta, johon debuggeri pysäyttää koodin suorituksen. Breakpoint asetetaan klikkaamalla hiirellä halutun koodirivin vasemmalta puolelta.
Seuraavassa esimerkissä breakpoint on asetettu edellisen osan tehtävän Peräkkäisten summa hieman virheellisen ratkaisun riville 5:
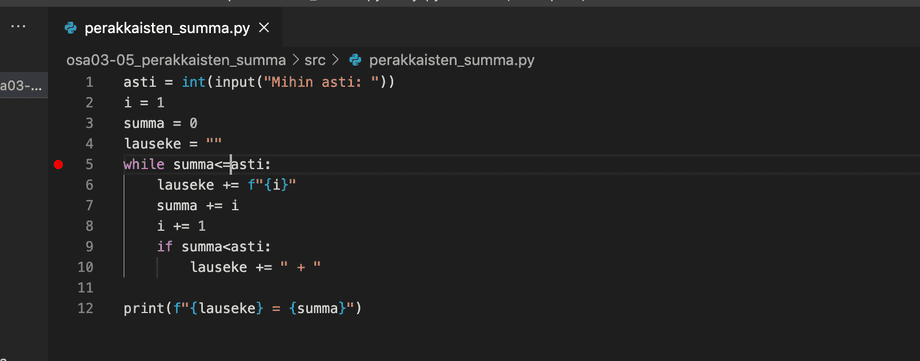
Breakpointin asetuksen jälkeen valitaan valikosta Run kohta Start debugging. Tämä avaa valintanäkymän, josta valitaan Python File:
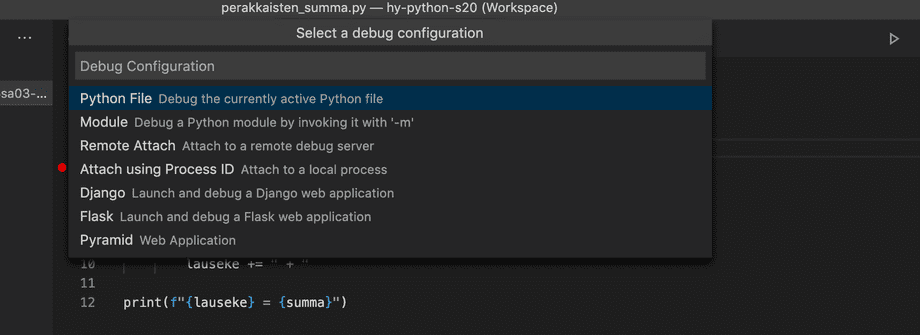
Debuggeri käynnistyy ja alkaa suorittaa koodia normaaliin tapaan, kunnes se törmää breakpointiin ja pysähtyy:
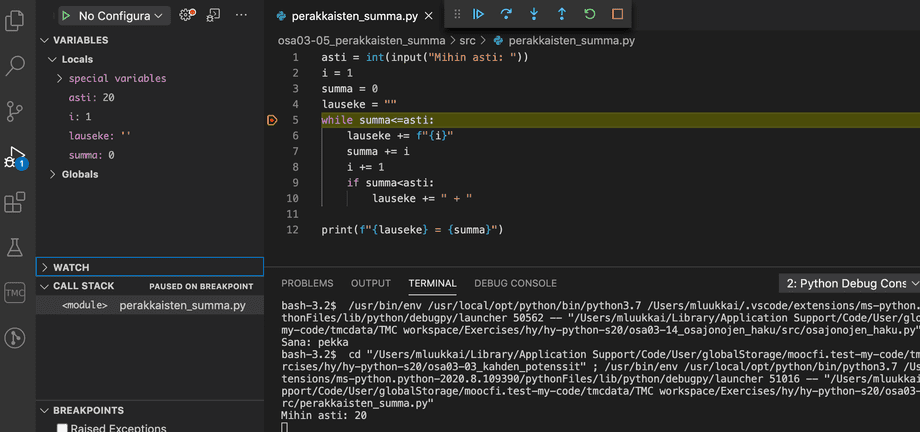
Vasempaan reunaan on avautunut näkymä Variables, joka kertoo senhetkisten muuttujien arvot. Koodia voidaan suorittaa rivi riviltä painelemalla alaspäin osoittavaa nuolta (Step into).
Seuraavassa tilanteessa silmukkaa on suoritettu muutamia kertoja:
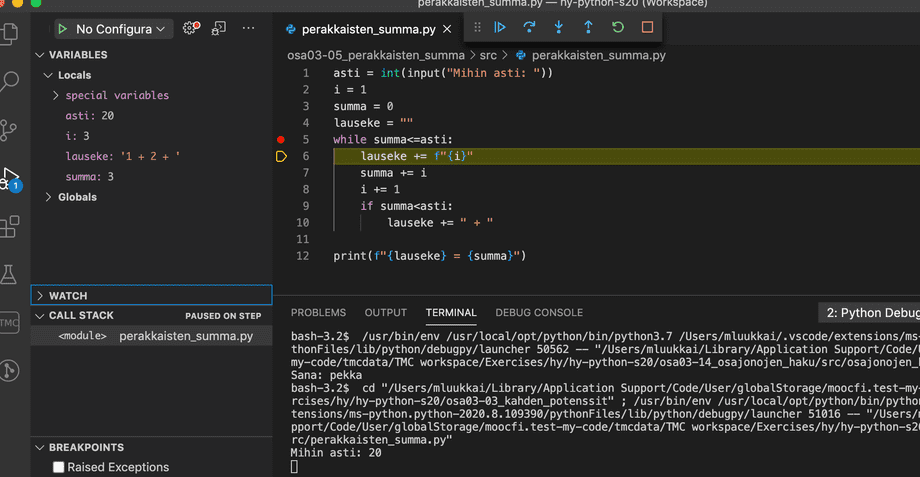
Debuggerin välilehti Debug console mahdollistaa myös lausekkeiden arvojen näyttämisen debuggaushetken muuttujien arvoilla. Voidaan esimerkiksi kokeilla, mikä silmukan lopetusehdon arvo on:
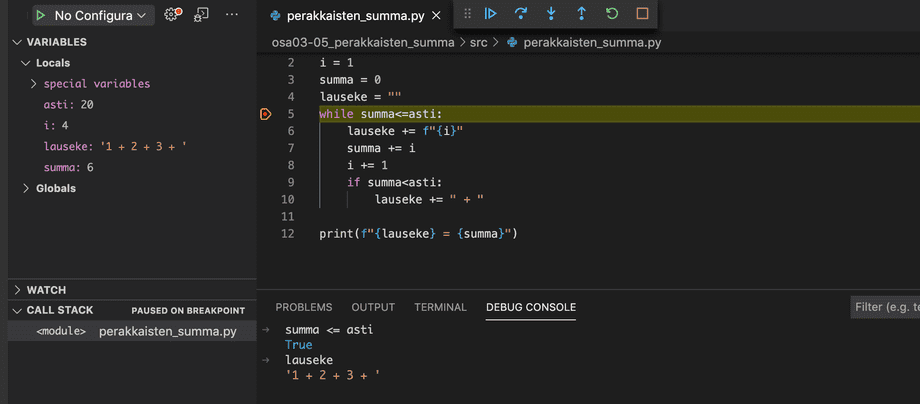
Ohjelmassa voi olla myös useita breakpointeja. Pysähtymisen jälkeen koodi voidaan taas käynnistää sinisellä kolmiolla (Continue) ja suoritus jatkuu, kunnes ohjelma törmää seuraavaan breakpointiin.
Visuaalinen debuggeri on vaihtoehto debug-tulostuksille, mutta on mieltymyksistä kiinni, mitä debuggaustekniikoita kukin ohjelmoija käyttää. On hyvä kokeilla erilaisia tapoja ja valita itselle sopiva tapa.